- ブログをはじめてみたい!
- WordPress(ワードプレス)の始め方がわからない…
- ConoHa WING(コノハウィング)の登録方法を知りたい…
こんな風に考えてませんか。
副業でブログを始めようとしたけど、そもそもWordPress(ワードプレス)がむずかしそうって思いますよね。
なかには、「ドメイン~?HTML~?CSS~?」と呪文のように知らない言葉を聞いてブログをあきらめる人も…
ですが、大丈夫ですよ!
PCオンチの方でも、手順通りに進めば誰でもカンタンにWordPress(ワードプレス)ブログを始められます。
ということで今回は、WordPressブログの始め方・ConoHaWING(コノハウィング)の設定をわかりやすく解説します。
 ゆっとこ
ゆっとここの記事を読めば、あなたもブロガーになれる!
- WordPress(ワードプレス)を始められる
- ConoHaWING(コノハウィング)を設定できる
- 今日からブロガーになれる!
【これから仮想通貨をはじめるなら、キャンペーンは使うべし!】


※キャンペーン企画は予告なく終了もあるため、今のうちにご活用を
>>『ゼロからはじめる仮想通貨【まだキャンペーン使ってないの?】』をみてみる
WordPress(ワードプレス)ブログの基礎知識
はじめに、ブログ開設の前に知っておきたいWordPressの基礎知識についてお伝えします。
「WordPressは知ってるから、具体的なやり方を教えて!」という方は、「手順①:レンタルサーバーの契約」に飛びましょう!
ブログ開設にWordPressを選ぶ理由
初めてのブログでWordPressがなぜオススメか?
- ※「CMS」の世界シェア40%以上かつNo.1の利用数
- プログラミングできなくてもカンタンに始められる
- 自由度が高くブログの収益化に強い
※CMSとは・・・「コンテンツ・マネジメント・システム」の略。Webサイト作成や管理を簡単にできるサービス
ブログ開設に必要なもの3つ
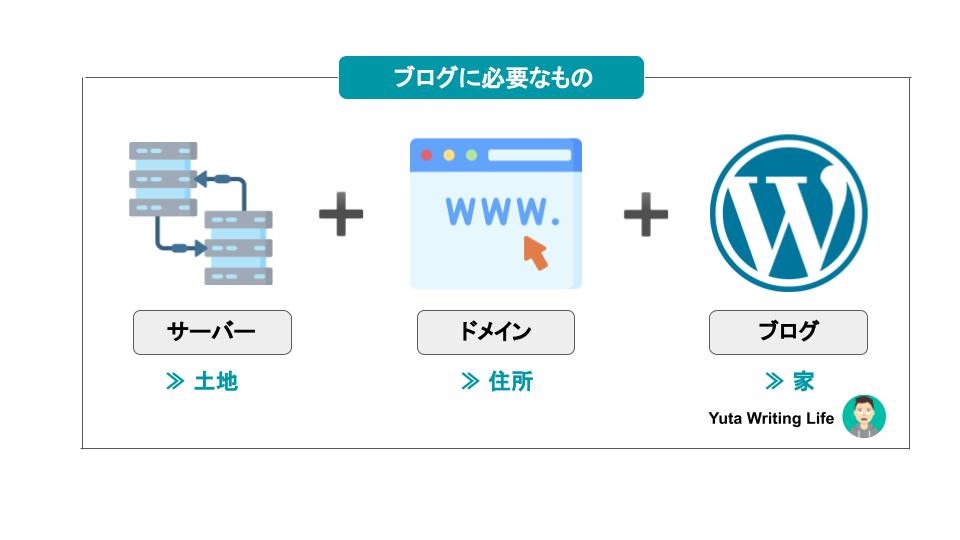
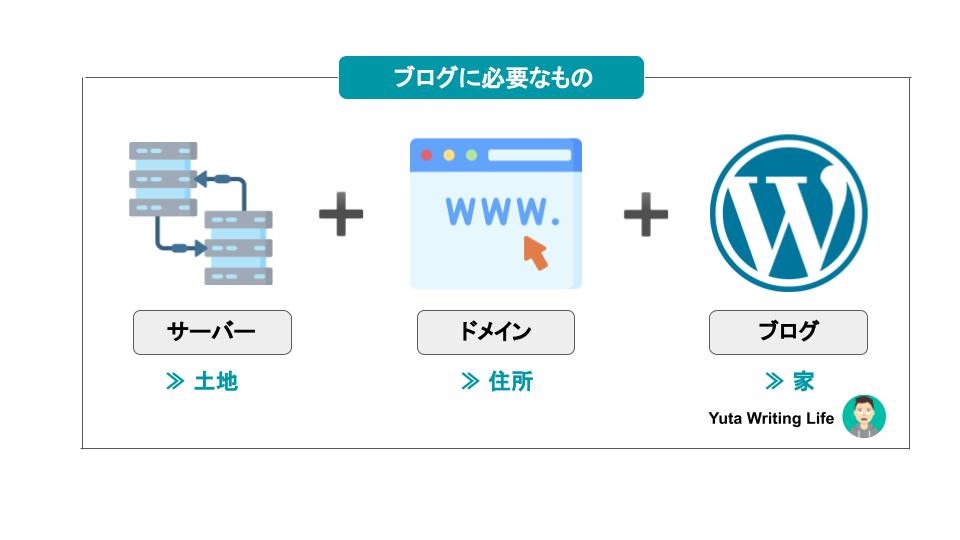
WordPressのブログ開設に必要なものは3つです。
ブログの全体像は「家を建てる」ことによく例えられてますね。
次のような3ステップです。
- サーバー:「土地」を借りる
- ドメイン:「住所」を決める
- ブログ:「家」を建てる
家を建てるようにネット上でブログを作るなら「サーバーを借りて、ドメインを決めたら、ブログを開設」という流れになります。



「家を建てる」ことに例えましたが、費用はほとんどかかりません。
「土地=サーバー」を借りるのでレンタル料金が発生します。
しかし、「家=WordPress」は無料なのでご安心を!
ConoHa WING(コノハウィング)の特徴
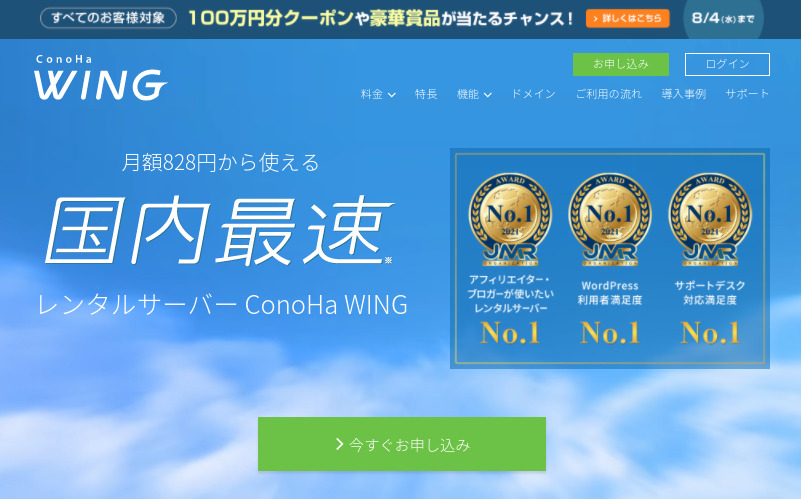
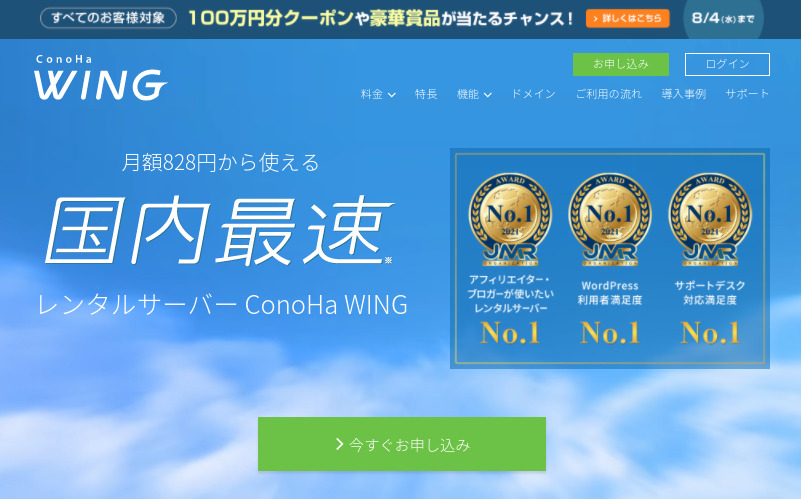
本記事のブログの始め方では、ConoHa WING(コノハウィング)のレンタルサーバーをご紹介します!
ConoHa WING(コノハウィング)のおすすめポイント!
- 日本最速のレンタルサーバー
- 知る人ぞ知るGMOが運営で安心
- 初期費用が0円(通常、約3,000円かかります)
- 永年無料ドメインがもらえる
- 初心者でも使いやすい管理画面
運営は業界大手GMOが運営で安心!かつ、国内最速のレンタルサーバーなのに他社より安い!
ブログ初心者が選ぶなら間違いなくおすすめのサーバーです。



有名ブロガーの方も他社から乗り換えるほどです!
・手順①→サーバーの契約
・手順②→ドメインとブログを入手
・手順③→情報入力とお支払い
上記のような3ステップの手順を踏めば、かんたんにWordPressブログを作成できますよ。
ブログ開設にかかる時間と費用
ブログの開設に必要な時間と費用感は下記になります。
- 開設する時間:10分ほど
- 開設にかかる費用:月額約1,000円
それでは、WordPressブログの始め方を解説してきます!
手順①:ConoHa WING(コノハウィング)でサーバーの契約
はじめはレンタルサーバーの申し込みを行いましょう。
- ConoHa WINGへ申し込み
- プラン・契約期間を選択
上記の2つをやっていきますね。
まずはConoHa WINGに「申し込み」する
はじめにConoHa WING(コノハウィング)のアカウントを作っていきます。
以下より、お申し込みページに移動できます!
≫ConoHaWING(コノハウィング)の公式サイトで、レンタルサーバーを契約する
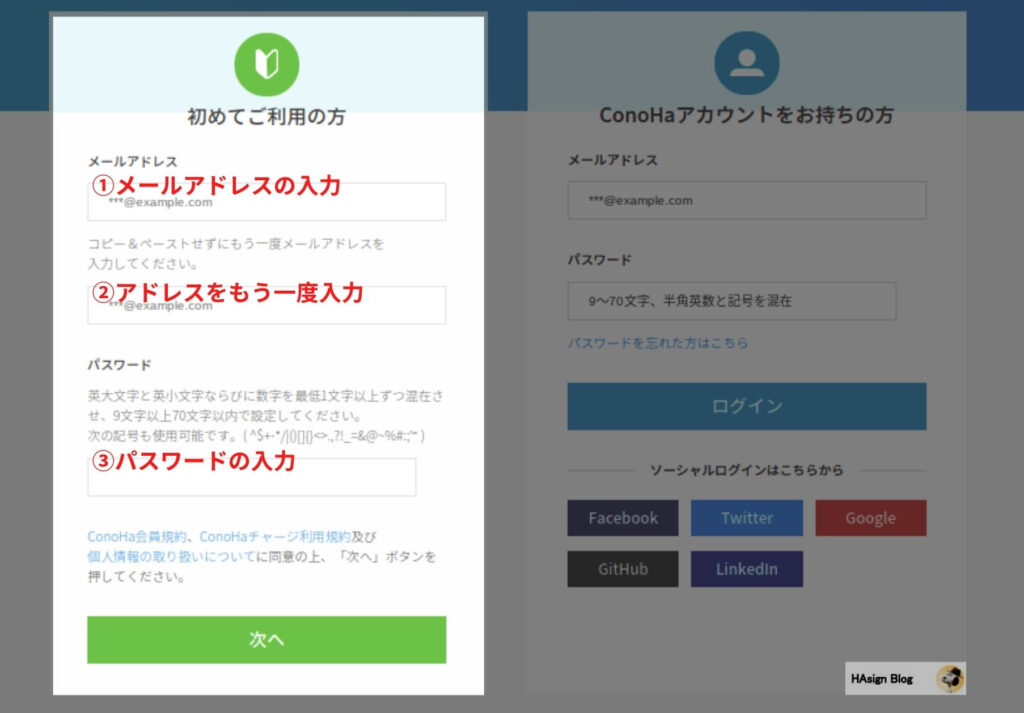
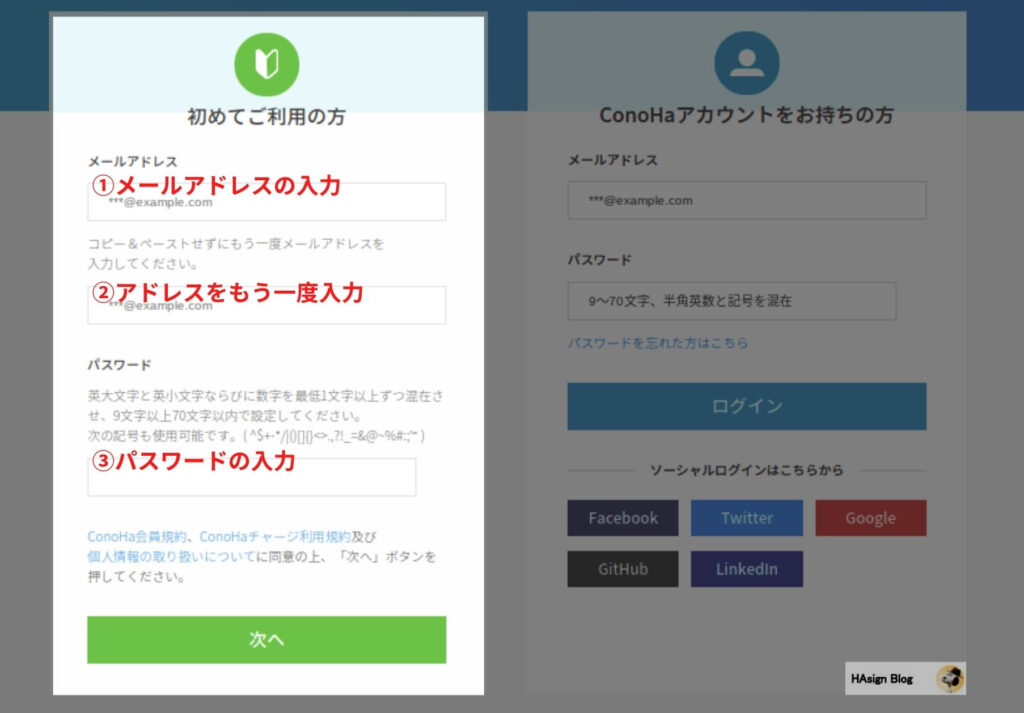
まずは「初めてご利用の方」という方にメールアドレスとパスワードを入力していきます。
- メールアドレスの入力(2回入力)
- パスワードを設定
「次へ」をクリックして、「プラン選択」の画面へ進みます。
料金プランと契約期間を選ぶ
「プラン選択」では5つの項目を入力していきましょう。
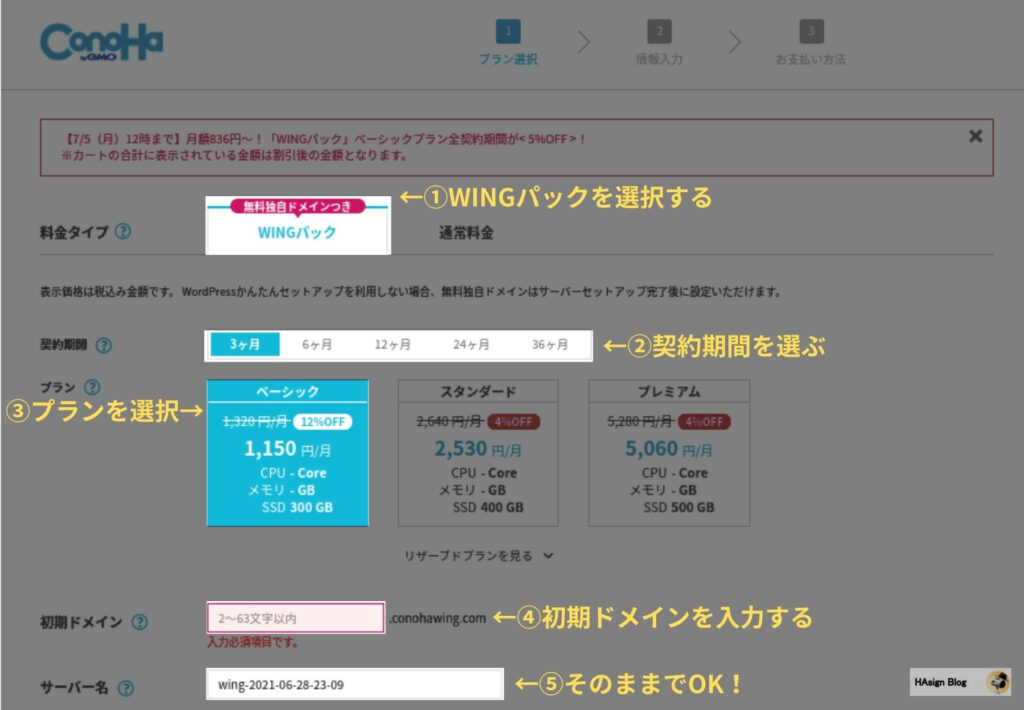
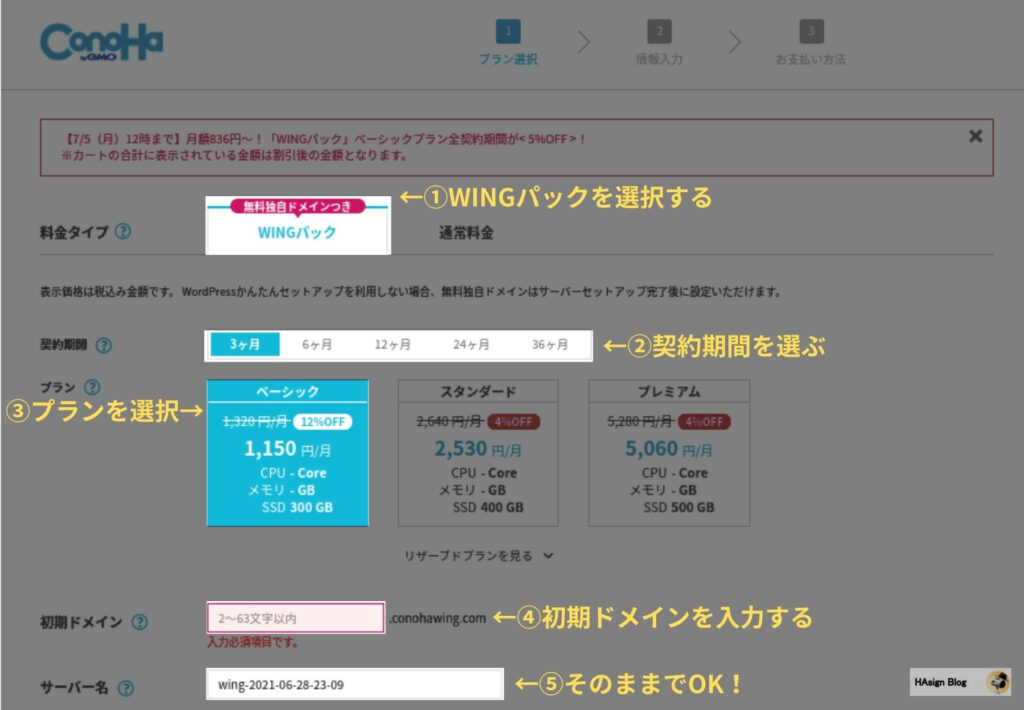
①料金タイプ
「WINGパック」を選択しましょう。
②契約期間
多くのブロガーさんが選ぶ「12ヶ月」なら月額900円。
「36ヶ月」なら月額800円に!
期間が長いほどお得ですね。
(お試し感覚なら3ヶ月でOKです)
③プラン
個人の方は「ベーシックプラン」を選びましょう。
④初期ドメイン
この「初期ドメイン」は適当な英数字を入力してOKです。
(開設するブログでは使いません)
⑤サーバー名
最初から入力されてるものでOKです。
入力できましたら、次は「WordPressかんたんセットアップ」へ進みます。
手順②:WordPress(ワードプレス)の「かんたんセットアップ」
手順②で解説する「WordPressかんたんセットアップ」なら下記の3つをスムーズに完了できます。
①ドメインの取得
②サーバーとドメインの接続
③WordPressのインストール
今までのやり方なら自分で設定してましたが、この機能を使えば10分でWordPressを作成できます!
下記の6つの項目を入力していきましょう。
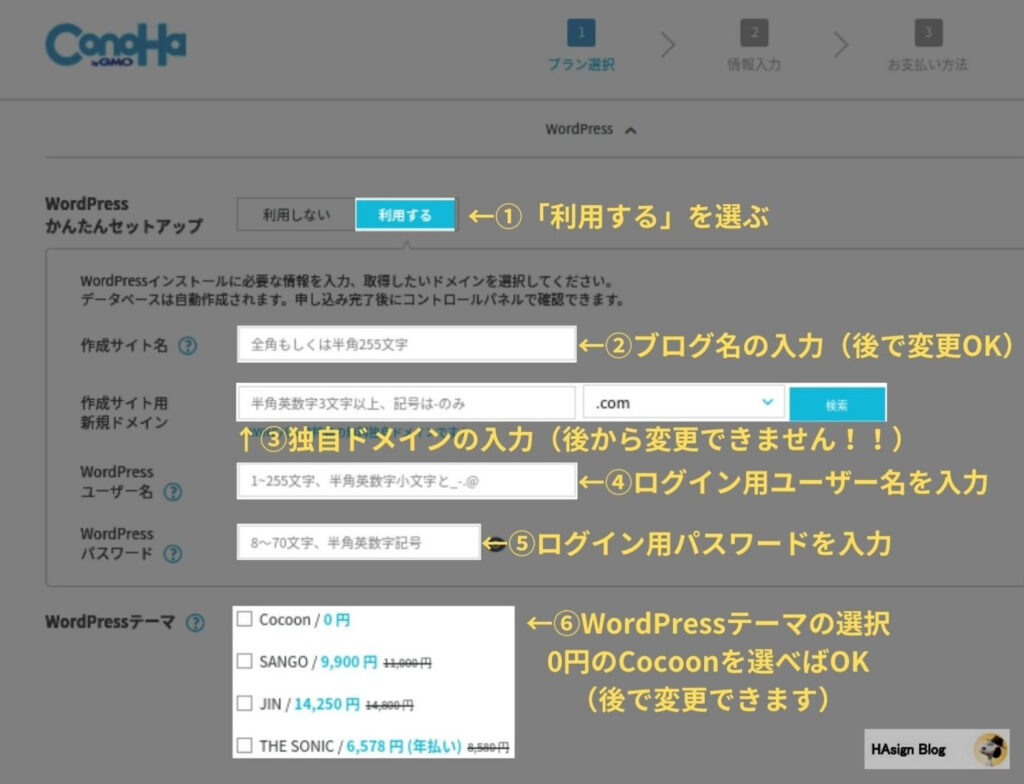
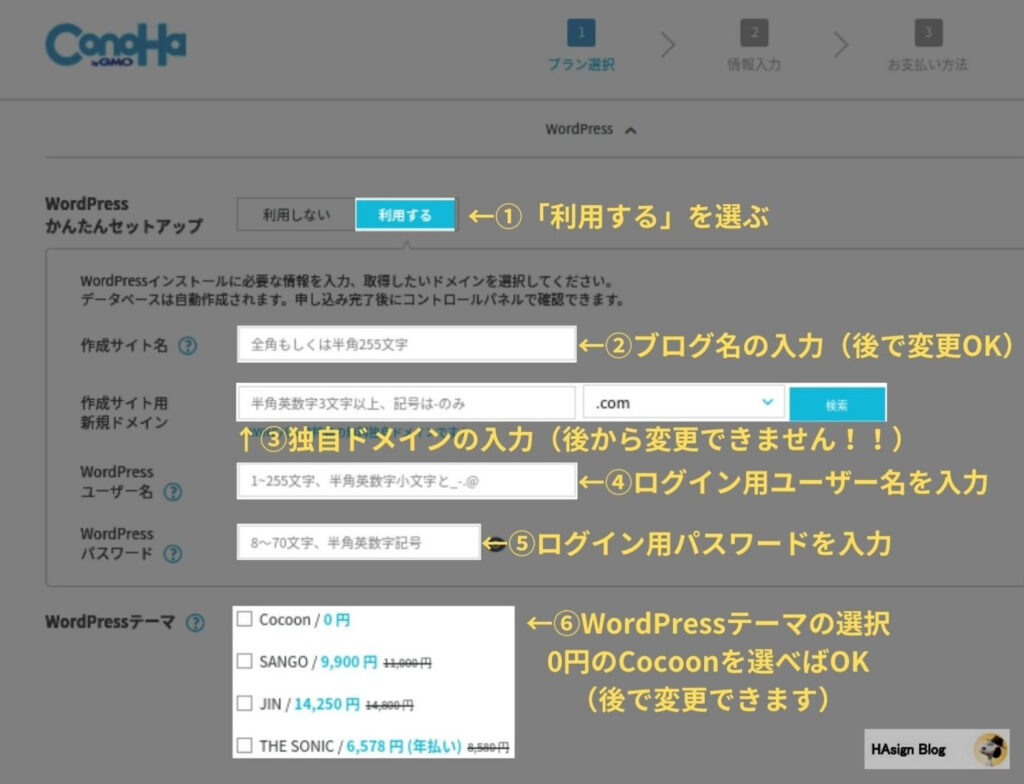
①かんたんセットアップ
「利用する」を選びます。
利用しないとサクッとブログ開設できません。
②作成サイト名
ブログの名前を決めて入力します。
後から変更もできます。
③作成サイト用新規ドメイン
ネット上のブログの住所にあたる「ドメイン」を入力します。
好きな文字列を設定しましょう。ブログ名をそのままドメインにしてもOK
「独自ドメイン」は後から変更できません!!
また、他の人と同じドメインは使用できないので気をつけましょう。
✓文字列の後ろにあるトップドメイン「.〇〇」も決めましょう。
迷ったら「.com」を選べば大丈夫です。
④WordPressユーザー名
WordPressの管理画面へログインする時に使うユーザー名です。
ログインに必要なので、忘れずにメモしておきましょう
⑤WordPressパスワード
WordPressの管理画面へログインする時に使うパスワードです。
ユーザー名と同じく、忘れずにメモしましょう。
⑥WordPressテーマ
WordPressテーマとは、ブログのデザインを設定するツールです。
こだわりがなければ、無料の「Cocoon」を選んでも問題ありません。
・有料テーマはデザインもオシャレで洗練されてて、SEO対策も施されてます。
・機能性の重視と作業負担を減らすなら、最初から有料テーマにすることでブログ運営にブーストできますね!
オススメの有料テーマについて、以下の記事を参考にしてみて下さい。
≫【2022年版】WordPressブログにオススメのおしゃれな有料テーマ5選
入力が完了しましたら、「次へ」をクリックします。
手順③:ConaHa(コノハ)サーバーに必要な情報を入力する
手順③では、3つの項目を入力していきましょう。
①「お客様情報」を入力する
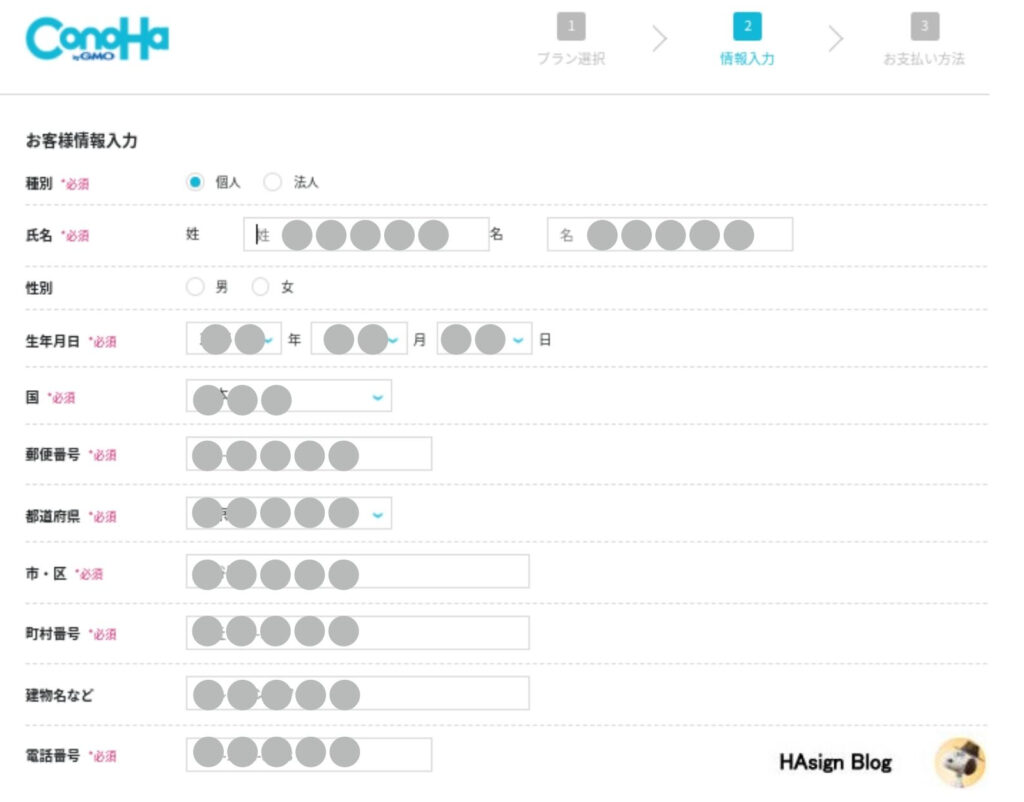
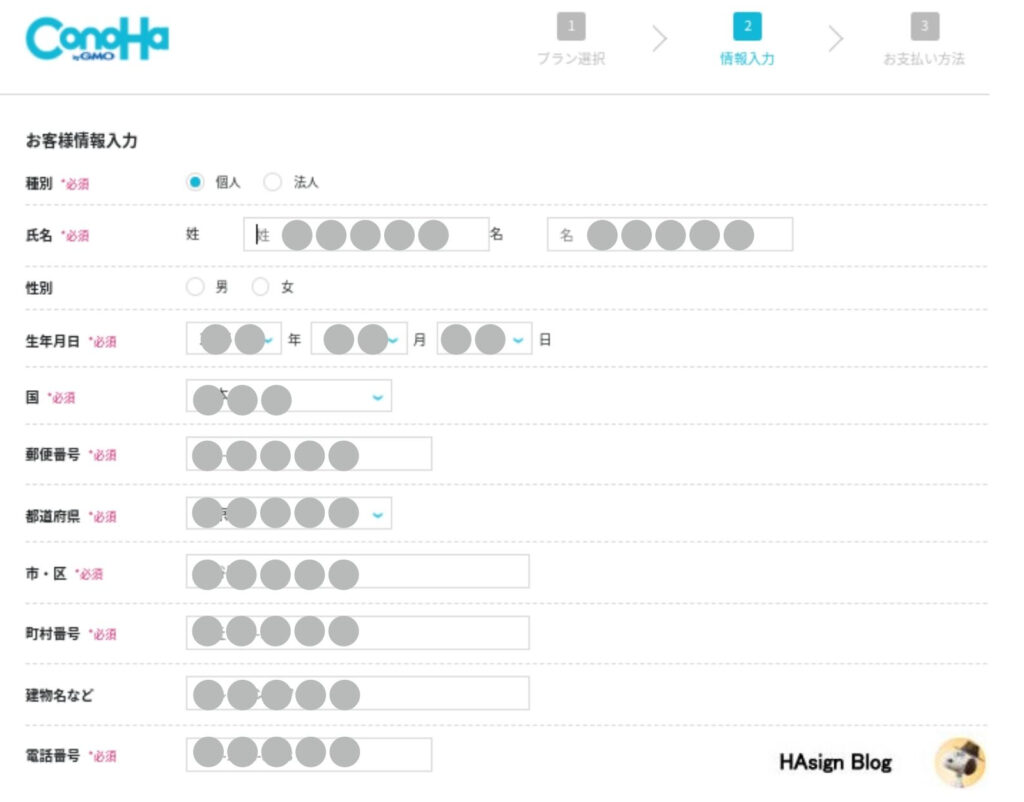
すべての情報を入力しましたら、「次へ」をクリックします。
②本人確認(SMS認証・電話)
続きまして、SMS認証で本人確認をしていきます。
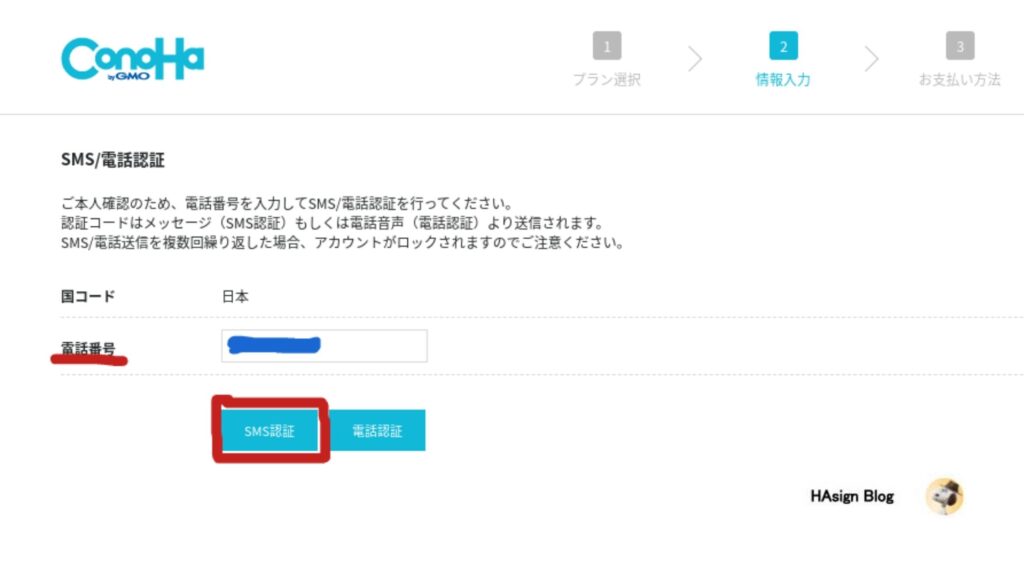
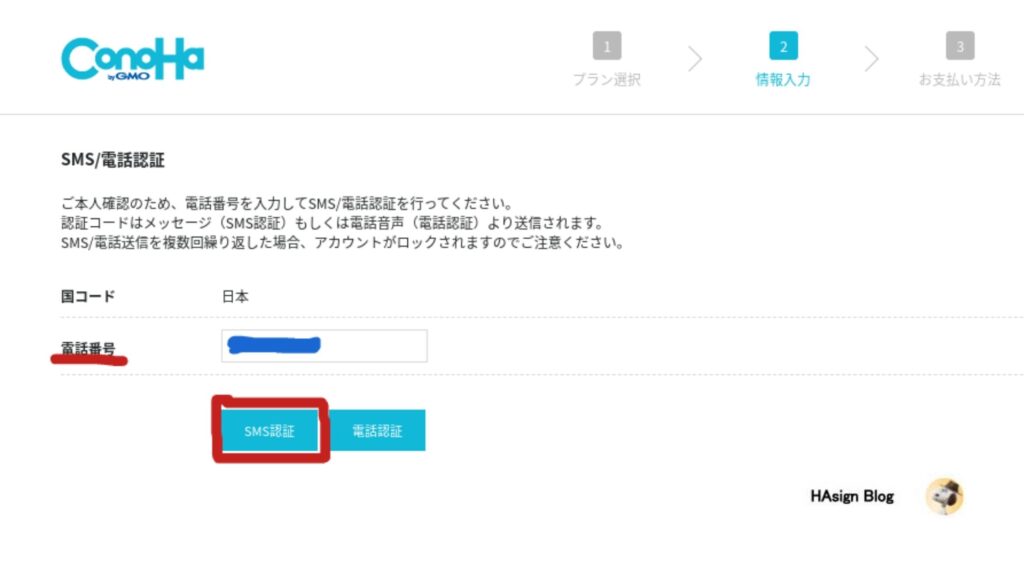
携帯番号を入力して、「SMS認証」 をクリックすると下記の画面に切り替わります。
※SMSが受け取れない場合は、「電話認証」でも行えます。
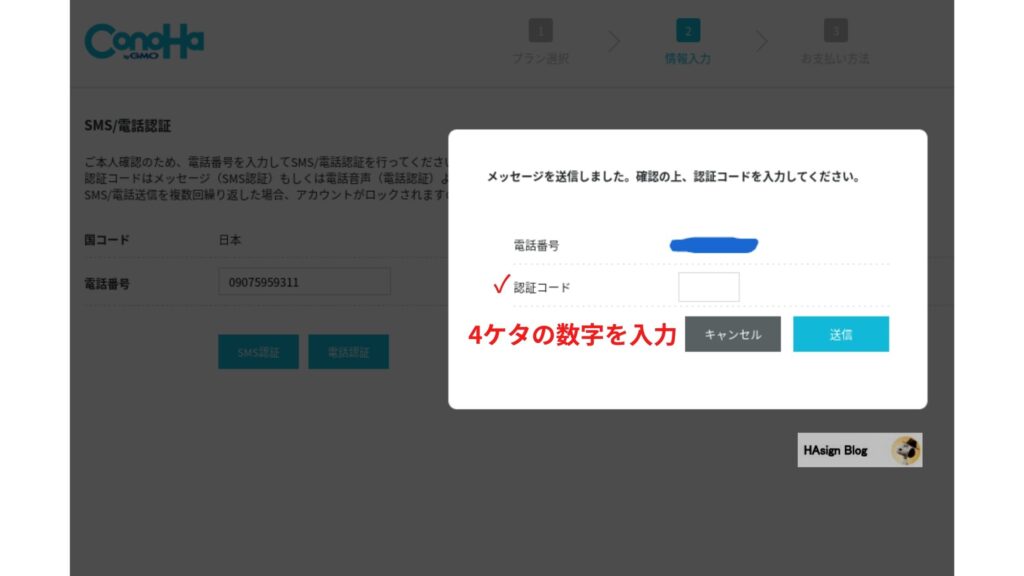
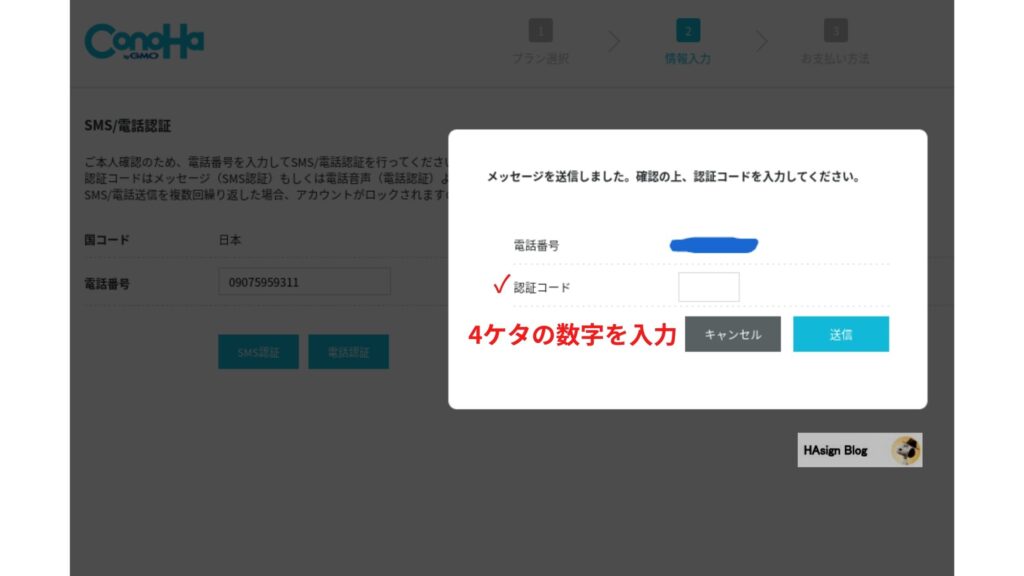
SMSに届いた4ケタの認証コードを入力して「送信」をクリックします。
送信しましたら、お支払い方法の画面になります。
③「お支払い方法」を入力する
続いて、決済方法を入力していきましょう。
2種類のお支払い方法があります。
- クレジットカード
- ConoHa チャージ
ConoHa チャージなら、「銀行決済(ペイジー)」「Amazon Pay」などが利用できます。
※ConoHa チャージを詳しく知りたい
当記事ではお得かつ手続きのかんたんな、クレジット決済のやり方を解説していきますね。
※「まだクレジットカード持ってない」という方は、楽天カードなら1%還元!
以下4つのカード情報を入力していきます。
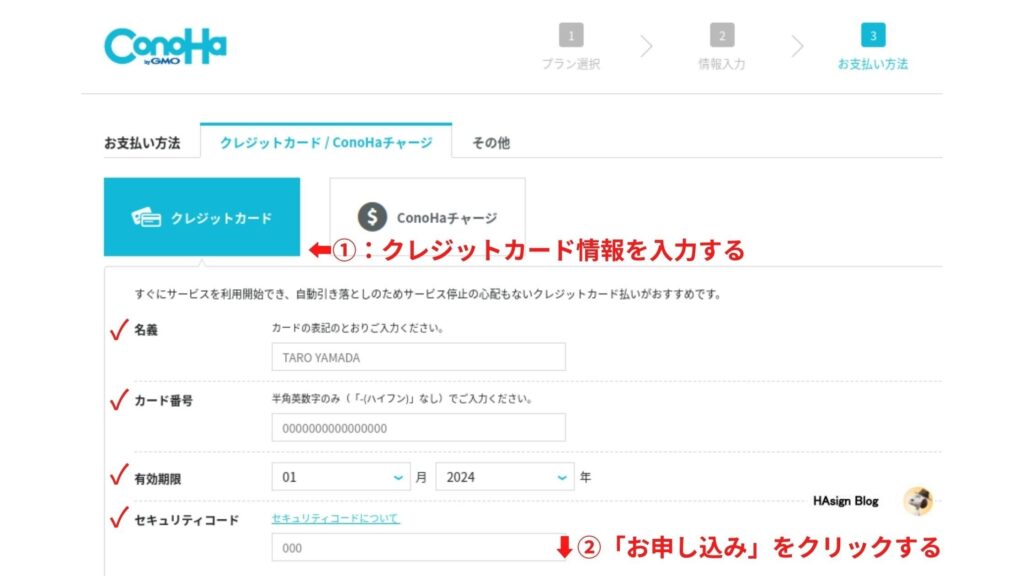
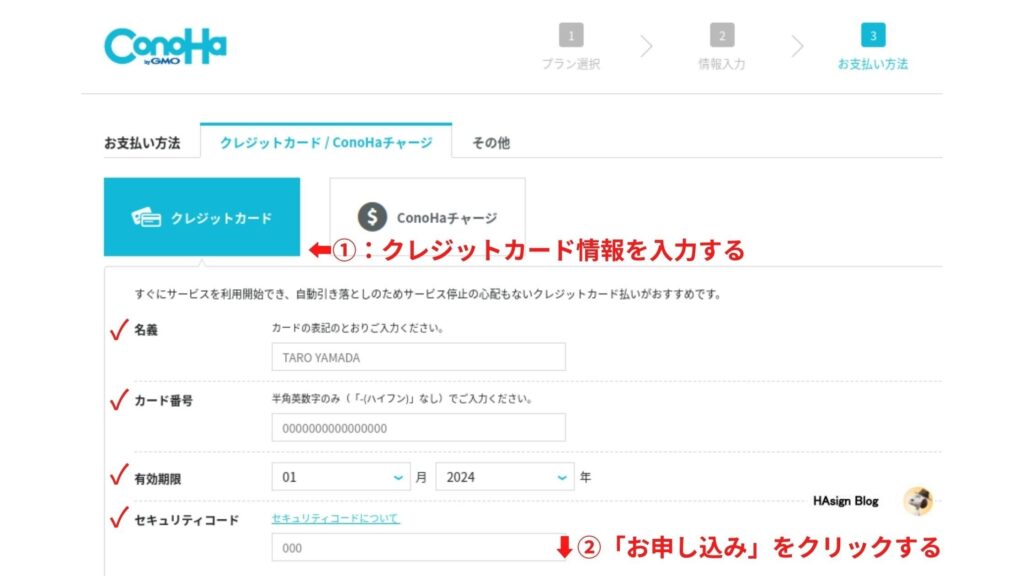
入力したら「お申し込み」をクリックしましょう。
この後、以下のような画面が表示されたら、
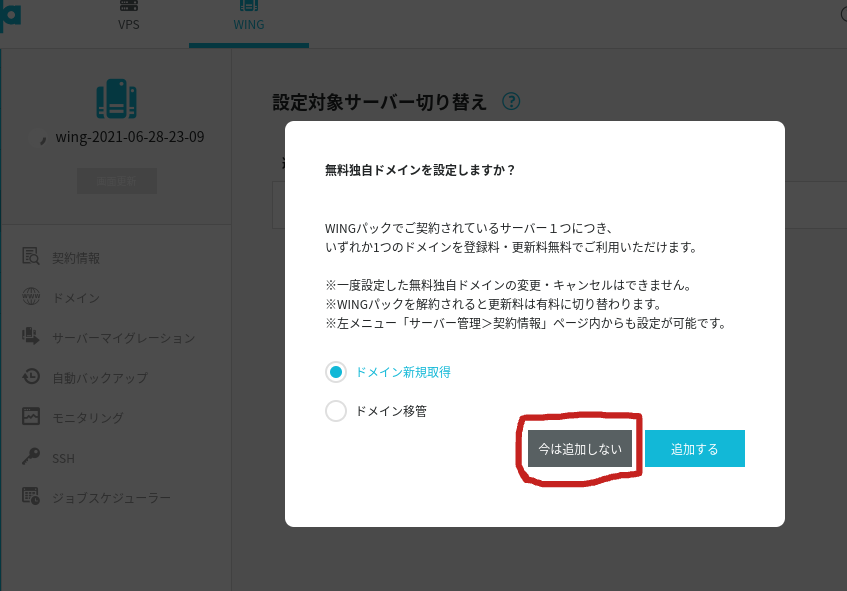
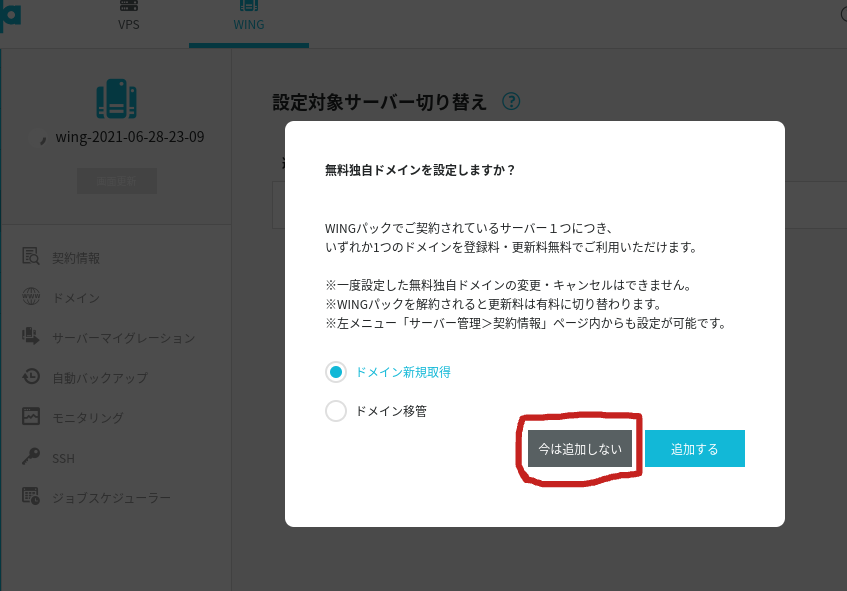
「今は追加しない」をクリックしてください。
WordPressブログの完成です!
決済後に表示される画面で、下記の項目を必ずメモしておきしょう。
①ブログサイトURL
②管理画面URL
③データーベース(DB)情報
④DBユーザー名
⑤DBパスワード
これでWordPress作成は完了となります。
ブログデビューおめでとうございます!!
さてさてブログ作成の後は、セキュリティを強化する設定をご紹介しますね。
WordPressのSSL化設定
ブログ作成おつかれさまです!
次は、「SSL化」について説明しますね。
SSL化とは、かんたんに説明すると、「http」➡「https」になるという認識で大丈夫です。
このSSL設定をすることで、ブログサイトのセキュリティを高めることができます!
2つの手順をやるだけなので、すぐに終わります。
①ConoHa WINGの管理画面を開く
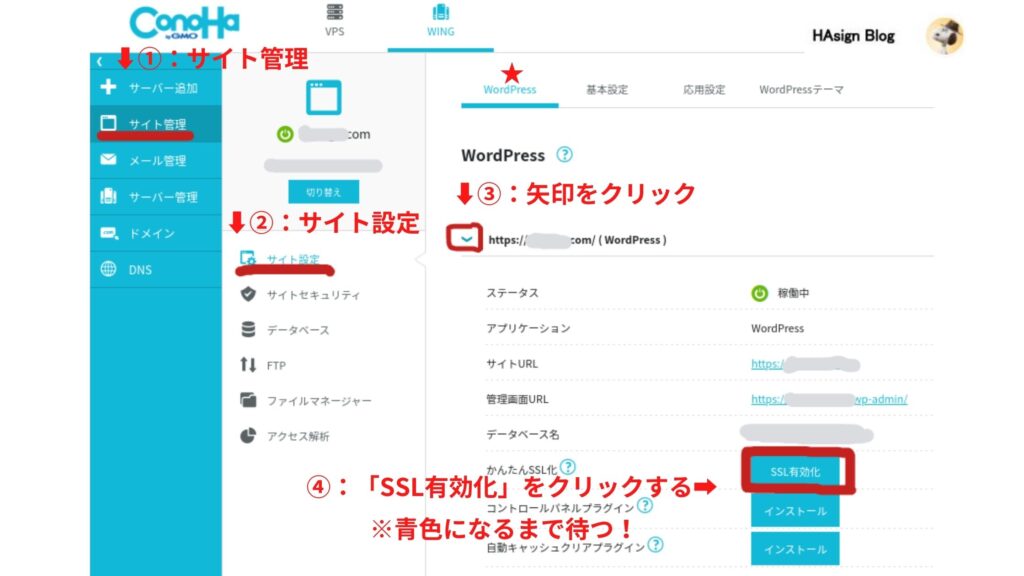
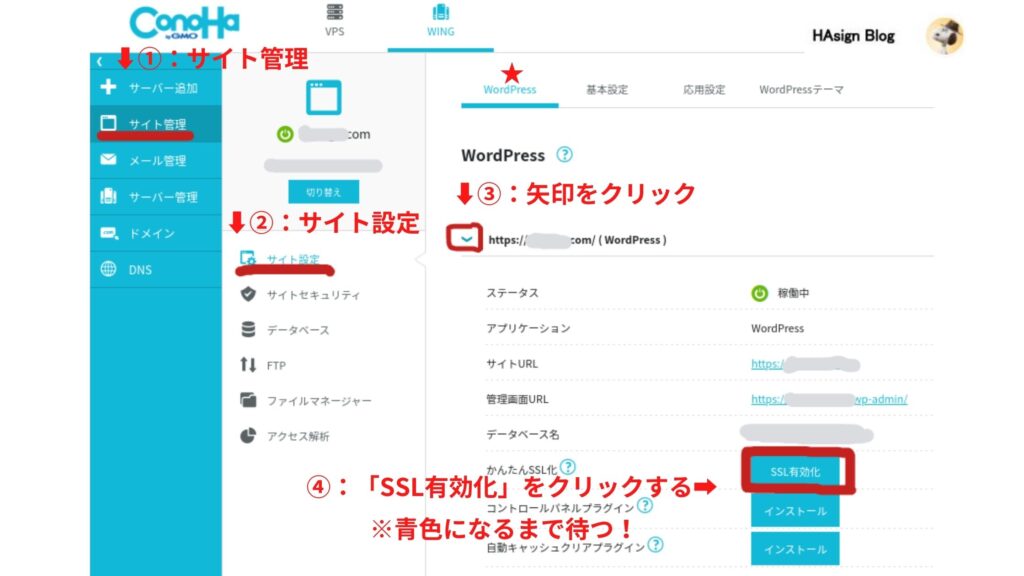
- 「サイト管理」をクリック
- 「サイト設定」をクリック
- URL横にある矢印をクリック
②「SSL有効化」をクリックする
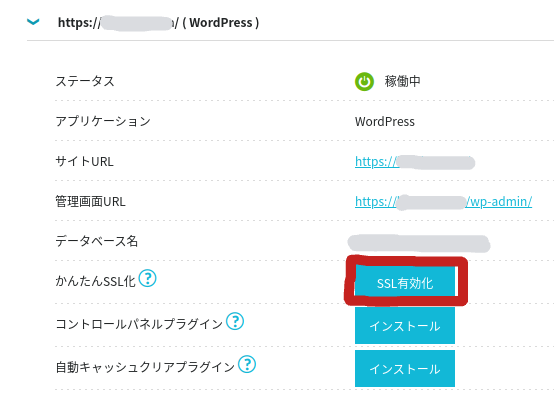
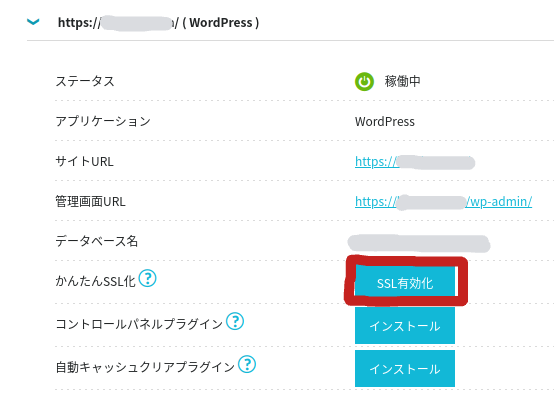
WordPress作成から30分〜1時間ほどで、「SSL有効化」の青いボタンが押せます。
クリックできましたらSSL設定は完了です。
「SSL有効化」が青色にならない?
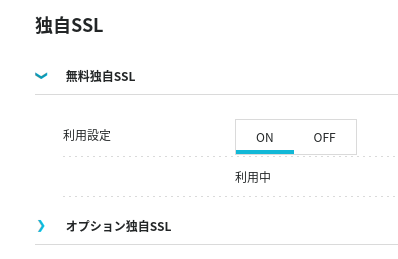
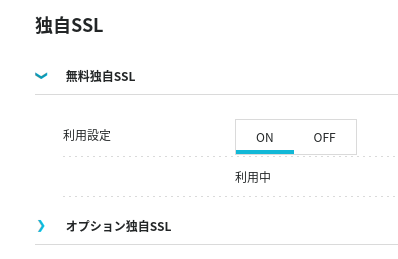
「数時間経っても青色にならない!」そんなときは、下記の通り進みましょう。
- 「サイト管理」をクリック
- 「サイトセキュリティ」をクリック
- 「SSL」➡「無料独自SSL」➡「ON」にする
「ON」を押すと「設定中」となります。1時間ほどで「利用中」に変わります。
WordPressブログ完成後の初期設定
ここからは、WordPressの初期設定について解説していきますね。
下記の6つの項目をやっていきましょう。
おっとその前に「WordPress管理画面」へログインします!
管理画面のURLがわからない?
https:// 「ドメイン名」 /wp-admin/
上記の「ドメイン名」をご自身で設定したものに変えて、アクセスしてみてください。
WordPressにログインする
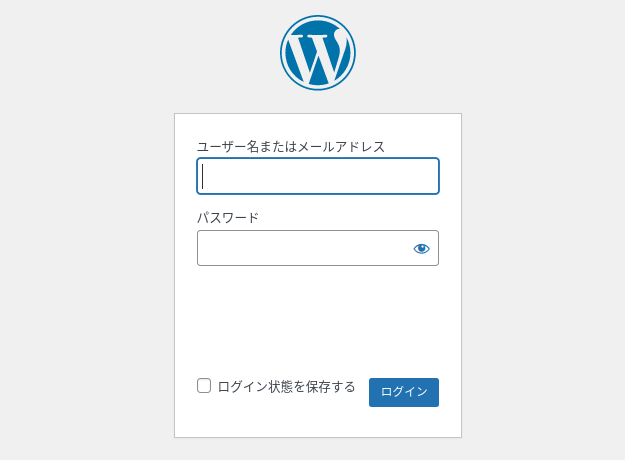
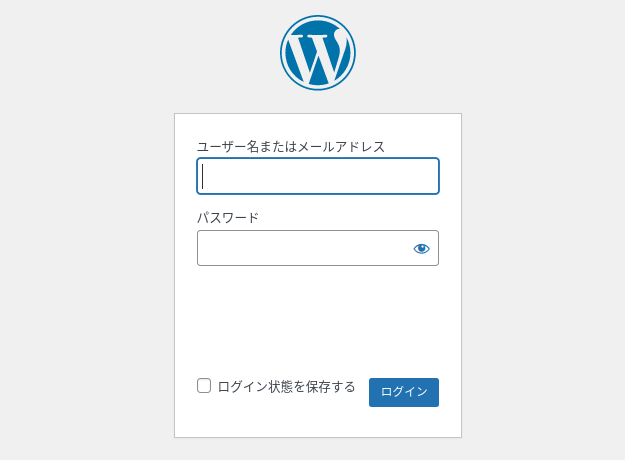
設定した「ユーザー名」と「パスワード」を入力してログインをクリックします。
管理画面ログイン後
下記のような画面が表示されます。
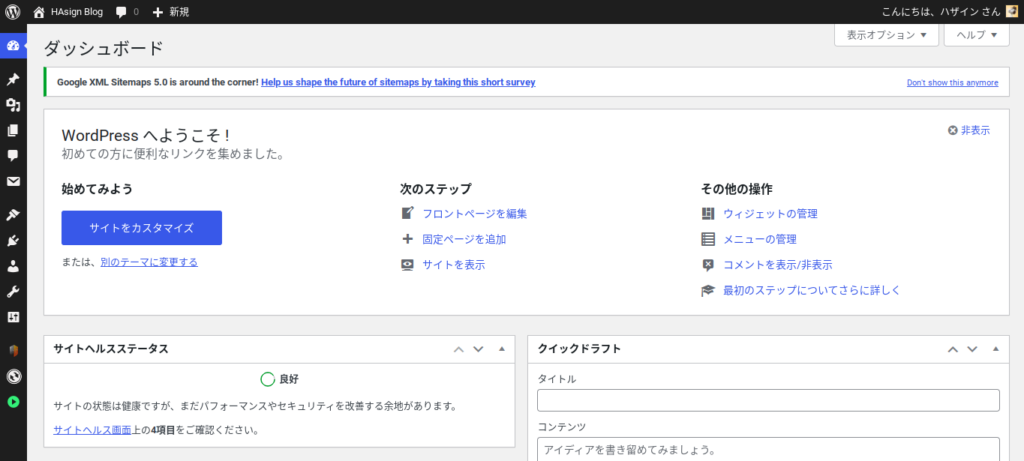
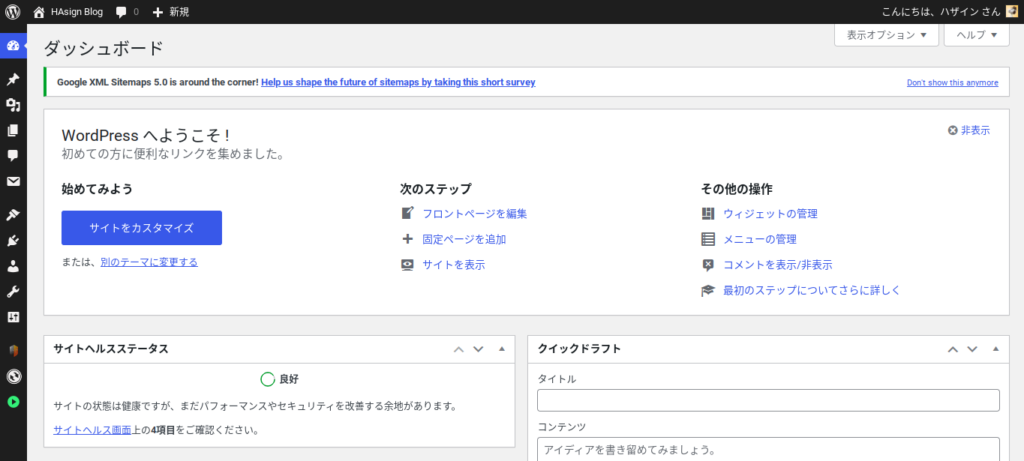
それでは、初期設定をはじめましょう。
①:パーマリンク設定
「パーマリンク」とは、サイトURLの全体のことです。
そしてパーマリンク設定は、URLを整える作業のことです。
パーマリンク未設定なら?
https://ha-sign.com/2&35i87%935%設定してないとデタラメな文字列のままです。
デタラメなままだとGoogleから評価されいにくいので、必ず設定しましょう。
パーマリンク設定済み
https://ha-sign.com/testパーマリンクの設定をした場合、上記の「/test」ようになります。
ちなみに「 /test 」の部分をスラッグと言います。
- まずは、「管理画面」➡「設定」
- 「パーマリンク設定」をクリック
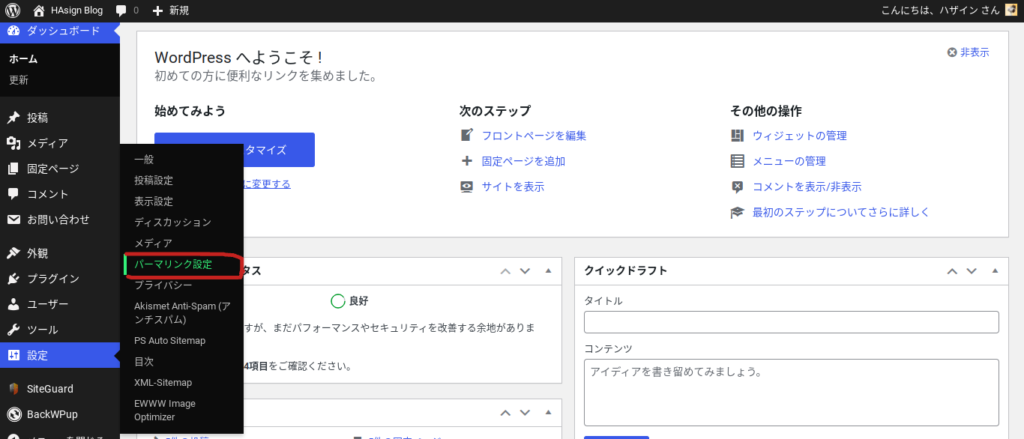
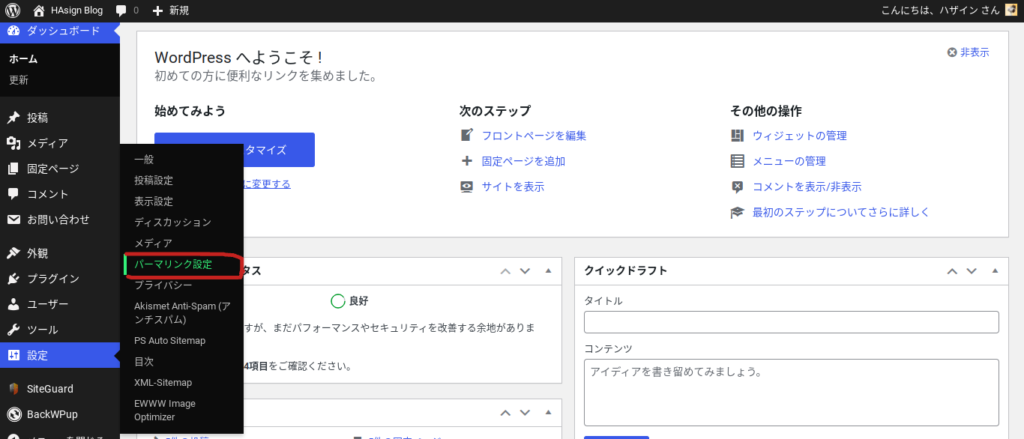
- 次に、「共通設定」➡「カスタム構造」を選択
- 「 /%postname%/ 」と入力する
入力できましたら、最下部にある「変更を保存」をクリックしましょう。
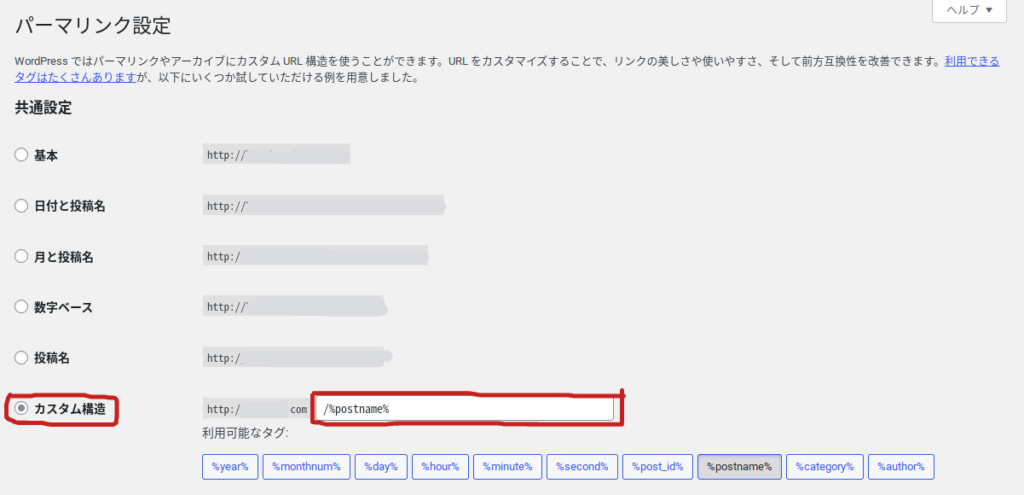
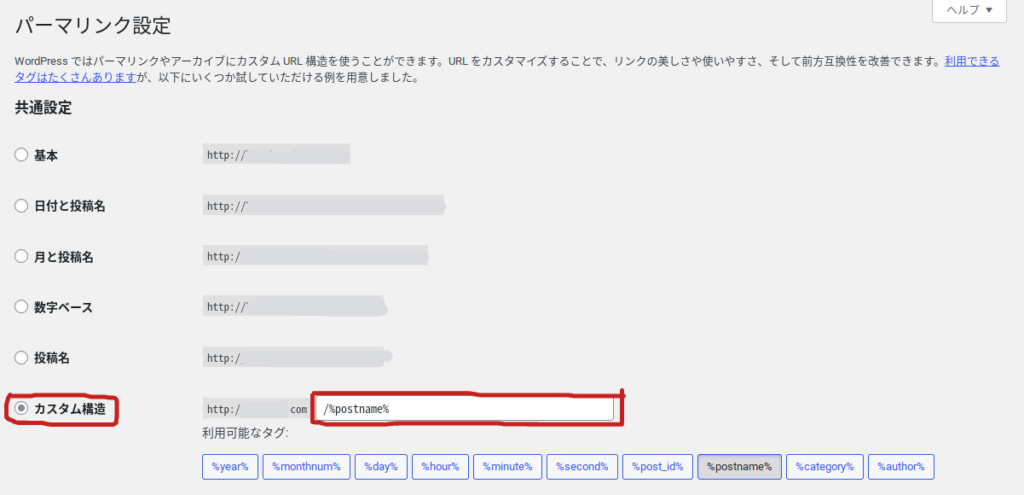
パーマリンク設定をしておくことで、ブログ記事の編集画面から、末尾URLを自由に設定できます。
設定するときは「英語」と「 – 」で設定しましょう。
パーマリンク設定は以上となります。
②:WordPressテーマの導入
WordPressのデザインテーマを使うことで、かんたんに見た目を整えれるので導入必須ですね!
有料・無料の2種類のデザインテーマを使用できます。
- かんたんにオシャレなサイトが作れる
- SEO対策などの追加機能がある
- 編集の負担が軽くなり執筆しやすい
副業などブログで稼ぎたいと考えてる方は、有料テーマを購入した方が時間と労力が変わります。
1〜2万円のコストをかけても有料テーマを導入しておくのがオススメです。
(ちょっと悩むなぁ…と踏み切れないなら無料テーマでもOK!)
≫【2022年版】WordPressブログにオススメのおしゃれな有料テーマ5選
③:プラグインの導入
プラグインとは、「スマートフォンに入ってるアプリのようなもの」だと思って大丈夫です。
- SEO対策を自動でしてくれる
- 画像データを圧縮する
- セキュリティを強化する
使いたい機能を持ってるプラグインをインストールすればOKですが……
導入しているデザインテーマと相性が悪いと、エラーが起きたり、機能が重複して意味ない。ということがあります。
- バックアップ:BackWPup
- スパム対策:Akismet Anti-Spam
- インデックス登録:Google XML Sitemaps
④:Googleサーチコンソールの設定
「Googleサーチコンソール」では、自身のブログアクセスにどんなキーワードを使用して訪問したのか?などを分析するツールになります。
こちらのツールもブログ運営には必須ですね。
マーケティング会社LANYの『Googleサーチコンソールの使い方|SEO改善の方法や具体的な成功事例』をみてみる。
⑤:Googleアナリティクスの設定
「Googleアナリティクス」はユーザーの動きや、ブログのアクセス数などを解析してくれるツールです。
ブログ運営に関わる情報を計測してくるので導入しておきましょう。
マーケティング会社LANYの『GoogleサーチコンソールとGoogleアナリティクスの違いは?効果的な活用方法について徹底解説』をみてみる。
⑥サイトマップ作成
「XMLサイトマップ」とは、Googleに送信するサイト情報のことです。
このサイトマップは先ほどの「Googleサーチコンソール」から登録できます。
Googleのロボットに巡回してもらえば、SEO効果に繋がるのでサイトマップ作成は必須になります。
WordPress(ワードプレス)ブログのQ&A
コノハウィングでWordPressブログを始めよう!
本記事では、ワードプレスブログを始める方法について、くわしく解説しました。
改めて、WordPressブログを始める流れについて、再度見てみましょう。
ブログも完成したことですし、さっそく初の1記事を書いてみてくださいね!
≫ConoHa WINGからWordPressブログを開設する
今回は、以上となります。
最後までご覧いただき、ありがとうございました!
【4月のお得な話】Amazonギフト2,500円・仮想通貨14,800円・現金10,000円
【アマギフ1,000円!】マリタイムバンク


【未定~】無料で1,000円分のAmazonギフトがもらえる!
\ 登録コード入力で完了! /
【アマギフ1500円!】利回り不動産


【4/30まで】無料登録でAmazonギフト500円分!
さらに1000円分のアマギフ欲しいひとはDMして~
\ ワイズコインの交換で完了! /
【紹介コードで3,500円相当のBTC!】NEXO(ネクソ)
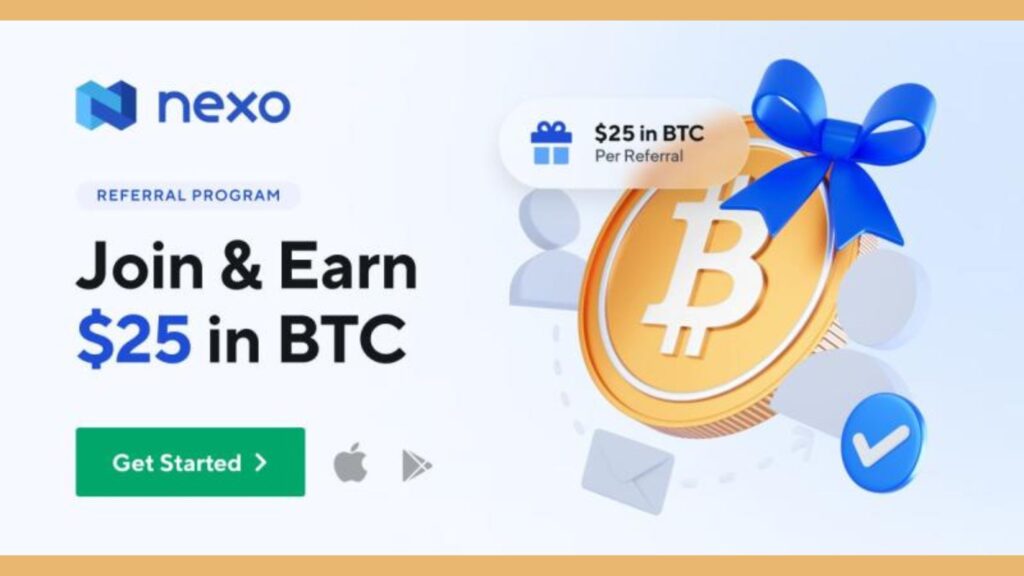
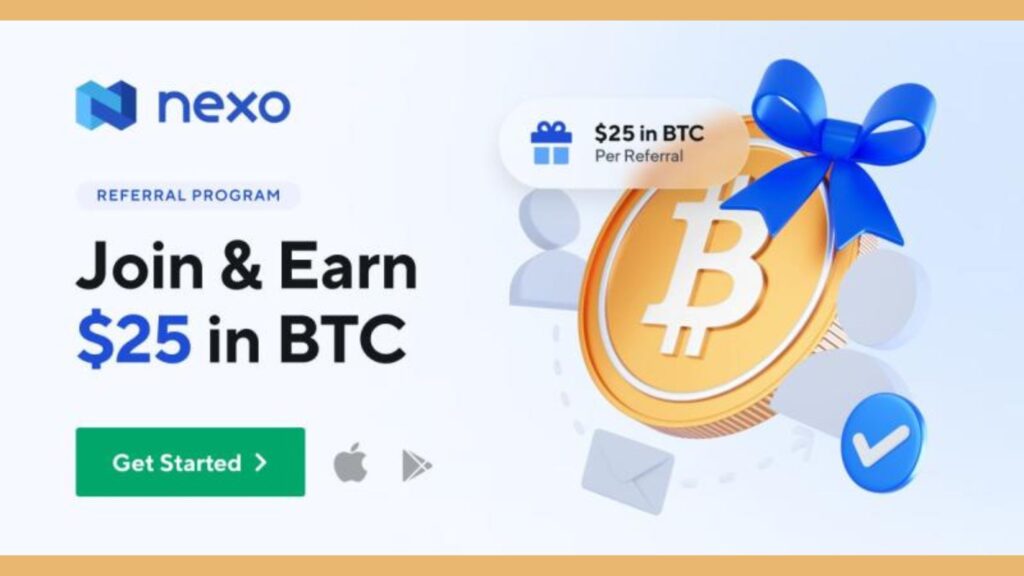
【未定~】100ドル以上入金で、3,500円相当のBitcoinもらえる!
\ 約3,500円相当のBTCをゲット! /
【紹介コードで最大3300円相当のUSDT!】Bybit(バイビット)


【5月20日19:00まで】無料登録+100$以上入金で、最大3300円相当のUSDTをゲット!
\ 必須コード➡【50445】 /
【紹介コードで2,000円相当のBTC!】BITPOINT(ビットポイント)


【5/17:16時まで】無料登録だけで、2,000円相当のBTCもらえる!
\ 必須コード➡【HJETUPJSXU】 /
【招待コードで4,500円相当のBTC!】Coincheck(コインチェック)
【5/7まで】無料登録だけで、1,000円相当のビットコインがもらえる!
\ 特典が0円になる前に・・・ /
【紹介コードで2,000円相当のBTC!】BitTrade(ビットトレード)


【未定~】無料登録だけで、1,000円相当のビットコインがもらえる!
\ かんたん無料! /
【招待コードで1,500円相当のBTC!】bitFlyer(ビットフライヤー)


【未定~】無料登録だけで、1,500円相当のビットコインがもらえる!
\ 必須コード➡【4zdhhqdu】 /
【紹介コードで1,000円相当のBTC!】OKCoinJapan(オーケーコインジャパン)


【未定~】仮想通貨or日本円を3万円以上の入金するだけで
1,000円相当のビットコインがもらえる!
\ サクッと5分・スマホでかんたん! /
次回待ち【2,000円相当のNIDT!】Coinbook(コインブック)


【終了】今だけ登録するメールアドレスを申請すれば2,000円相当のNIDTがもらえる!
\ 特典をもらいたい方は、DMしてね~ /
【紹介コードで現金2,000円!】SBI VCトレード




【4/26まで】無料登録だけで、現金2,000円がもらえる!
\ 必須コード➡【y28ng】 /
【紹介コードで現金1,000円!】BTCBOXボックス


【未定~】無料登録だけで、現金1,000円がもらえる!
\ 限定コード知りたい人は、DMしてね~ /
【現金1,000円!】bitbank(ビットバンク)


【未定~】エントリー&初入金で現金1,000円がもらえる!
\ 予告なく終了する前に・・・ /
【現金1,000円!】DMM Bitcoin


【9/1まで】今なら無料で現金1,000円がもらえる!
\ サクッと5分・スマホでかんたん! /
【今なら5,000円の講座動画をタダで見れる!】バフェッサ(BUFFESSA)


【4/14まで】1時間以上視聴した方限定、最大15万円相当の特典が当たる!
\ 1週間に2,000名以上が視聴! /
【紹介コードで現金1,000円!】みんなの銀行


【未定~】無料登録だけで、現金1,000円がもらえる!
\ 必須コード➡【gztYChdJ】 /
【招待コードで1CNGトークン】FiNANCiE(フィナンシェ)


\ 招待コード【9HZ9NN】! /



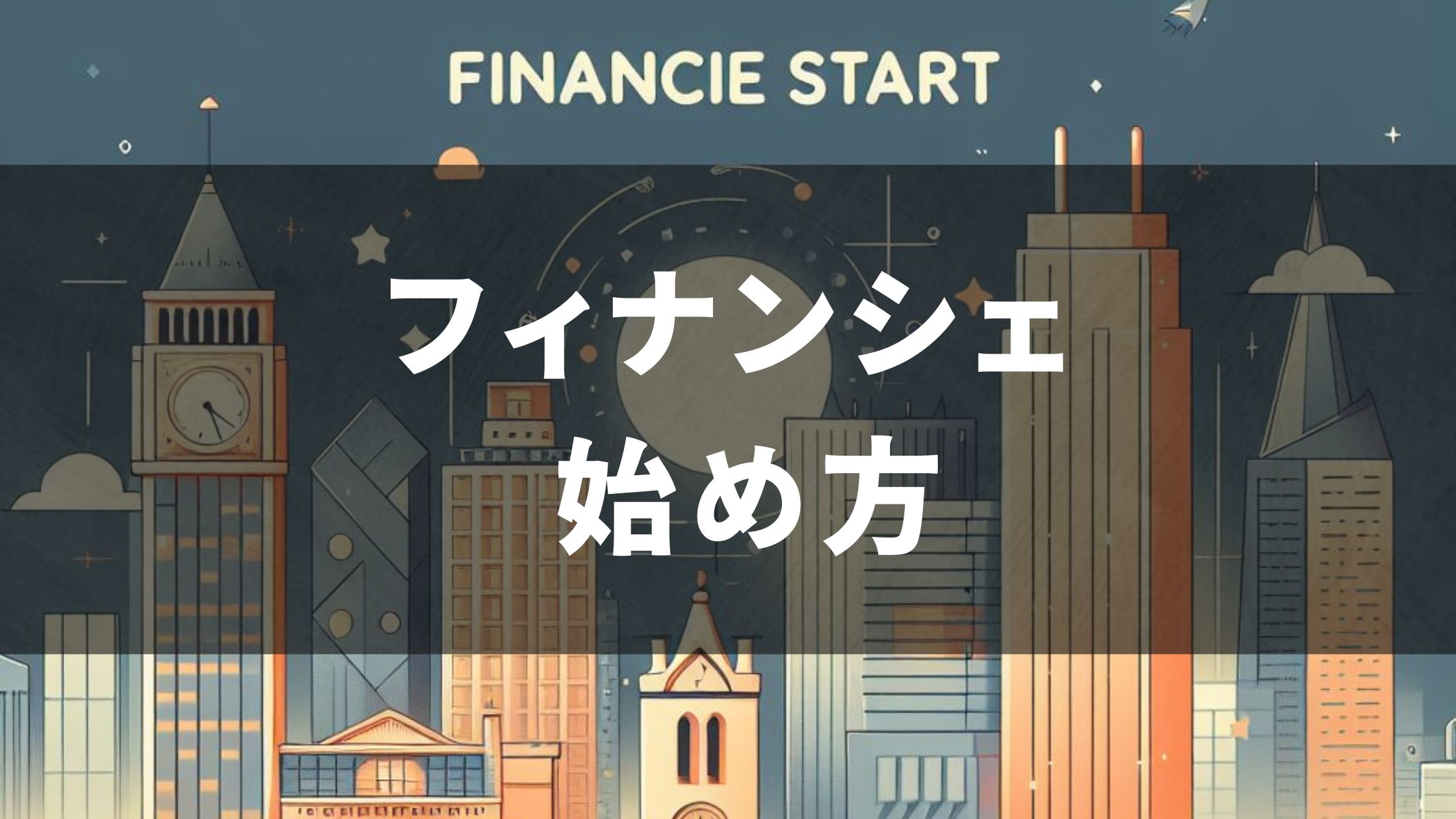

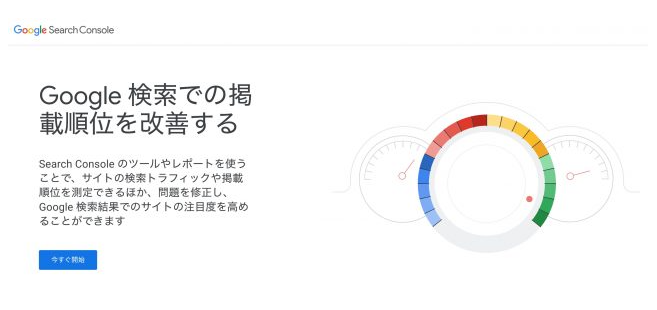
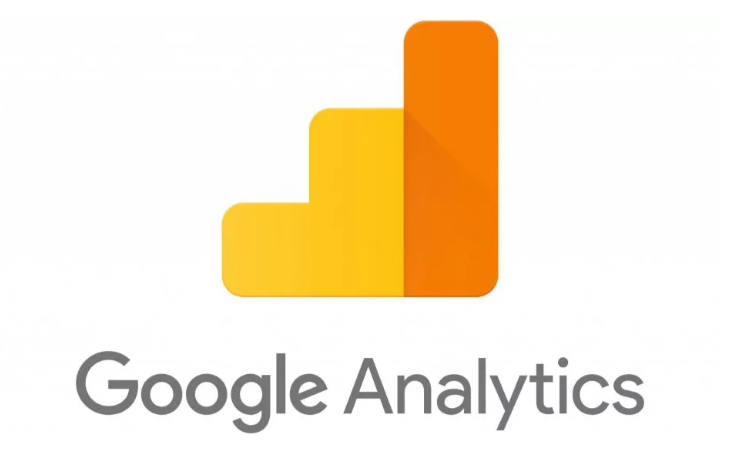
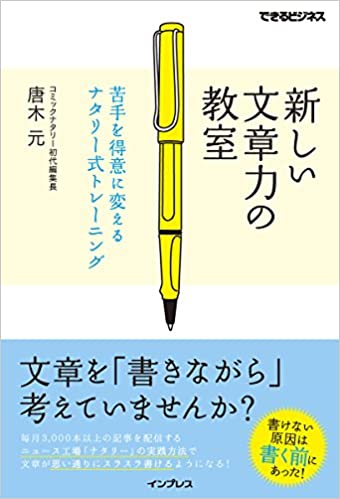
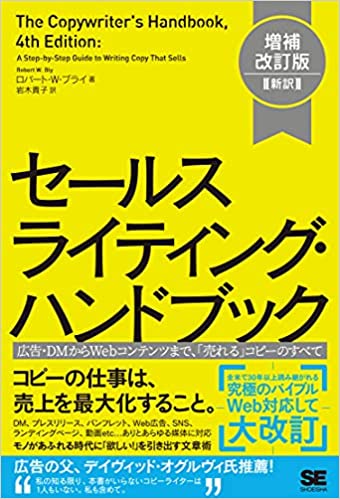
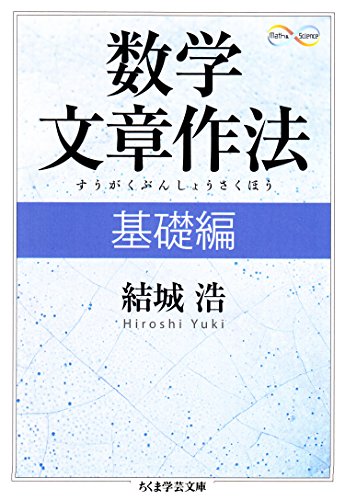
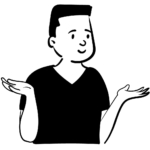



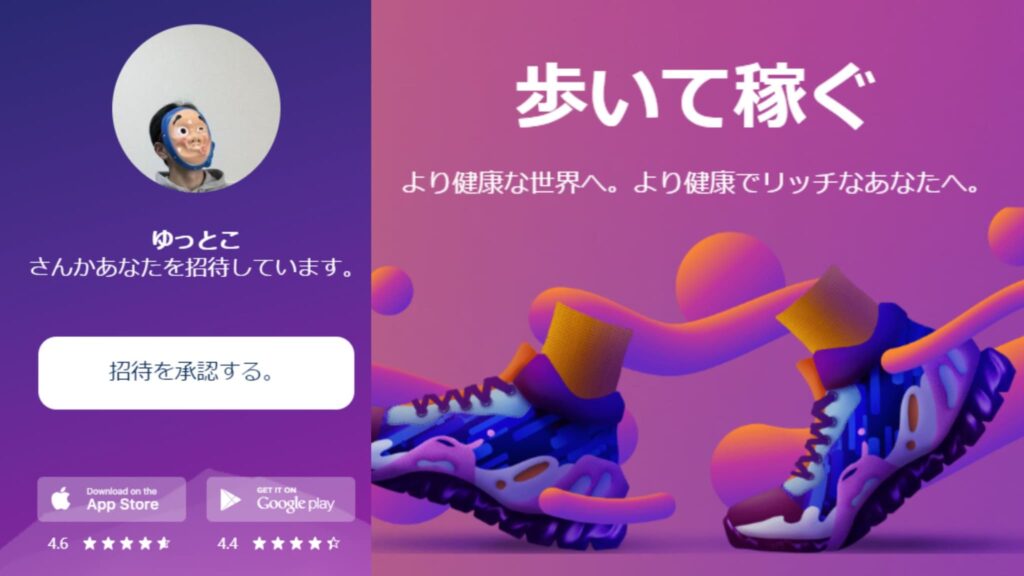




コメント